Budući da je danas gotovo nemoguće razdvojiti mališane od njihovih uređaja, kao i usled nemogućnosti da ih držimo na oku svakog minuta u toku dana, od koristi nam mogu biti filteri i razne aplikacije koje služe za blokiranje sumnjivih sajtova i drugih neprimerenih sadržaja: slika, video zapisa, audio sadržaja i neadekvatnih aplikacija.
U tu svrhu, zamolio sam svog prijatelja Milana, čija je stručnost optimizacija sajtova i njihovo prilagođavanje Google pretraživaču, da mi pokaže smernice kako da pomoću filtera učinimo internet bezbednijim mestom za naše mališane. I to pre svega kada je u pitanju Google pretraživač, obzirom da se uglavnom on i koristi.
U Google Chrome veb pregledaču usluga bazirana na filterima postoji u formi roditeljske kontrole. Koncept roditeljskih kontrola u Google Chrome-u zasniva se na nadgledanju korisničkih profila. Ako dete pretražuje veb dok je prijavljeno pod jednim od ovih ograničenih profila, njegov roditelj ima završnu reč o tome šta ono može da pretražuje i da radi dok je na mreži. Chrome ne samo da vam omogućava blokiranje određenih veb sajtova, već kreira i izveštaj o tome koje sajtove su deca posećivala tokom pretraživanja. Osim toga, zahvaljujući funkciji SafeSearch, čak su i rezultati Google pretrage filtrirani za eksplicitne sadržaje.
Podešavanje Google profila za nadgledanje je prilično jednostavan proces ako znate koje korake da preduzmete, a kroz koje ćemo vas upravo detaljno provesti.
Da bi ste pratili ove smernice, prvo morate imati Google nalog. Ako nemate nalog, kreirajte ga, a zatim ispratite ovaj naš korak po korak vodič.
Kreirajte Chrome profil za nadgledanje
1. Otvorite vaš Chrome pretraživač.
2. Ako još uvek niste verifikovani, kliknite na dugme Sign in (prijavi se) koje se nalazi u desnom vrhu stranice, odmah pored dugmeta za Chrome aplikacije. Zatim pratite uputstva na ekranu koja od vas traže imejl adresu i lozinku.
3. Podešavanja za Chrome bi sada trebalo da budu prikazana. Ako ste se već prijavili, obaveštenje će se pojaviti na vrhu stranice koja pokazuje koji je nalog trenutno aktivan.
4. Kliknite na dugme za glavni meni, koje se nalazi u gornjem desnom uglu (tri vertikalne linije).
5. Kada se padajući meni otvori, birajte Settings (podešavanja). Drugi način za pristup Chrom podešavanjima je jednostavno unošenje sintakse chrome://settings u search bar (Omnibox). Nakon unošenja, pritisnite Enter.
6. Pronađite odeljak koji je označen sa People (Upravljanje drugim ljudima).
7. Kliknite na Add person (Dodaj osobu)
8. Chrome-om interfejs „Add person“ bi sada trebalo da bude vidljiv, prekrivajući vaš glavni prozor pregledača. Prvo izaberite sliku i unesite ime za vaš novi korisnički profil za nadgledanje. Ako biste želeli da postavite ikonu na vaš desktop, koja će pokrenuti Chrome sa ovim novim dodatim profilom, ostavite oznaku pored stavke „Create“ (Napravi prečicu na radnoj površini za ovog korisnika), koja je štiklirana po difoltu. Ako ne želite prečicu, uklonite oznaku kliknuvši na nju.
9. Neposredno ispod ovog podešavanja za desktop prečicu je druga opcija „Control“ (Nadgledajte ovu osobu da bi ste kontrolisali i pregledali veb-sajtove koje ona posećuje sa vašeg naloga). Kliknite na prazan kvadratić da bi ste ga obeležili. Otvoriće vam se padajući prozor ispod, gde treba odabrati mejl adresu naloga koji želite da nadgledate.
10. Kliknite „Add“ (dodaj osobu). Taster za napredak će se sada pojaviti odmah pored dugmeta dok se nalog kreira. To obično traje između 15 i 30 sekundi.
11. Nakon toga pojaviće se novi prozor, potvrđujući da ste uspešno kreirali korisnički profil za nadgledanje i prikazujući dalja uputstva. Takođe ćete primiti imejl koji sadrži odgovarajuće detalje o vašem novom korisniku i kako da upravljate podešavanjima profila na odgovarajući način.
12. Kliknite OK (važi) i vratite se u glavni prozor Chrome.
Konfigurišite podešavanja naloga za nadgledanje
Sada kada ste kreirali nalog za nadgledanje, važno je da znate kako da ga pravilno podesite.
Evo na koji način možete blokirati određene veb sajtove i kontrolisati rezultate Google pretrage.
1. Da bi ste započeli, idite na sledeću URL adresu u vašem Chrome pretraživaču: www.chrome.com/manage
2. Prikazaće se interfejs za nadgledane korisnike, koji navodi svaki nadgledani profil koji je trenutno povezan sa vašim nalogom. Izaberite profil koji želite da konfigurišete.
3. Sada bi trebalo da bude vidljiva kontrolna tabla za izabrani profil. Pogledajte prozor Menage user (Korisnik pod nadzorom).
4. Ovde se nudi nekoliko modifikovanih dozvola za izabrani profil. Po difoltu, ne postoje veb sajtovi koji su blokirani u ovom korisničkom profilu. Ovo treba da bude promenjeno. U prozoru desno (Dozvole) kliknite na ikonu Menage (Upravljaj) koja se nalazi u gornjem desnom uglu.
5. Sledeći ekran obezbeđuje mogućnost kontorlisanja sajtova kojima korisnik može da pristupi. Postoje dva načina da se konfiguriše ovo podešavanje:
· tako što ćete dozvoliti pristup svim sajtovima osim onima za koje odlučite da ih blokirate;
· blokiranje svih sajtova osim onih koje vi izaberete da je moguće pristupiti im.
Druga opcija bi trebala da bude bolja, obzirom da je mnogo restriktivnija.
Da bi se dozvolilo nadgledanom korisniku da pristupi bilo kojem veb sajtu koji niste dodali na njegovu crnu listu, iz padajućeg menija izaberite opciju All of the web (Svemu na vebu).
Da bi ste dozvolili pristup samo onim sajtovima koje ste vi dodali na „belu listu“ selektujte Only approved sites (Samo odobreni sajtovi).
6. Za dodavanje URL adresa dozvoljenih sajtova, odnosno blokiranih sajtova, prvo kliknite Add sites (unesite veb sajt).
7. Sledeći korak podrazumeva unošenje adrese sajta u polje blokiranog sajta (polje dozvoljenog sajta). Takođe, imate mogućnost da dozvolite ili blokirate čitav domen (na primer, sve stranice na mojpedijatar.co.rs), poddomene ili pojedinačne stranice na nekom sajtu, tako što ćete u padajućem meniju desno odabrati jednu od tri opcije (Blokiraj ceo domen ili Dozvoli određene poddomene ili Blokiraj samo ovu adresu) . Onda kada budete zadovoljni sa ovim podešavanjima, kliknite na OK da bi ste se vratili na prethodni ekran. Trebalo bi da nastavite ovaj proces sve dok svi željeni sajtovi ne budu dodati.
9. Sledeće podešavanje u odeljku za Menage user (Korisnici pod nadzorom) kontroliše prethodno spomenutu funkciju SafeSearch (Sigurna pretraga), koja umanjuje prikaz neadekvatnog sadržaja u rezultatima Google pretrage. „SafeSearch“ je zaključana po difoltu, što znači da je aktivirana. Ako treba da ga deaktivirate iz nekog razloga, kliknite na unlock SafeSearch (otključaj sigurnu pretragu). Link za aktivaciju i deaktivaciju nalazi se u dnu prozora za dozvole (desnog prozora). Bićete upozoreni da će se svi eksplicitni materijali pojaviti u rezultatima Google pretrage dok je „SafeSearch“ otključan.
10. Na dnu odeljka Manage user (Korisnik pod nadzorom) je postavka označena sa Obaveštenja su isključena, koja kontroliše da li ste ili niste obavešteni svaki put kada vaš nadgledani korisnik zahteva pristup blokiranom sajtu. Ova obaveštenja su isključena po difoltu i mogu biti uključena jednostavnim klikom na link Turn on (uključi).
11. Ako bi ste želeli da kompletno uklonite profil za nadgledanje sa vašeg Chrome naloga, kliknite na korpu za otpatke koja se nalazi u gornjem desnom uglu prozora Korisnik pod nadzorom. Pre nego što korisnik bude konačno izbrisan Google će vas upozoriti i pitati da li zaista želite da ga uklonite.
Upravljanje i praćenje naloga za nadgledanje
Jednom kada konfigurišete vaš profil za nadgledanje, želećete da upravljate trenutnom situacijom kao i da pratite ponašanje korisnika s vremena na vreme. Pratite sledeće korake da bi ste izvršili oba ova zadatka.
1. Vratite se na nadgledanu korisničku kontrolnu tablu preko URL adrese: www.chrome.com/menage.
2. Izaberite ime nadgledanog profila korisnika kojim želite da upravljate ili pratite.
3. Locirajte odeljak Requests (Zahtevi) koji se nalazi u sredini interfejsa kontrolne table. Ako vaš nadgledani korisnik pokuša da pristupi blokiranom sajtu i bude odbijen, on onda ima opciju da podnese zahtev za pristup. Ovi zahtevi će se pojaviti u odeljku na kontrolnoj tabli, gde možete izabrati da omogućite pristup ili odbijete pristup, sajt po sajt.
4. Ispod liste zahteva za pristup je odeljak Activity (Aktivnost), gde se prikazuje aktivnost pregledanog korisnika. Odavde možete tačno pratiti koje veb stranice i kada su posetili.
Proverite da li ste dobro podesili nadgledani nalog
Da bi ste prešli na vaš korisnički profil za nadgledanje i aktivirali ga u trenutku pretraživanja, možete dvaput kliknuti na desktop prečicu, ako ste odlučili da je pokrenete tokom procesa pretraživanja. Ako niste, pratite sledeće korake:
1. Otvorite vaš Chrome pregledač i odjavite se / prekinite vezu preko interfejsa za podešavanja „Setting interface“, ako ste trenutno prijavljeni sa vašim Google nalogom.
2. Kliknite na dugme Chrome user (Prijavljivanje) koje se nalazi u gornjem desnom uglu vašeg prozora za pretraživanje. Pojaviće se padajući prozor.
3. Izaberite ime željenog nadgledanog profila sa liste koja vam je dostupna.
4. U novom prozoru za pretraživanje sada će se u gornjem desnom uglu stajati ime nadgledanog profila uz reč „Supervised“ (nadgledano). Celokupna aktivnost za pretraživanje u okviru ovog prozora će biti podređena pravilima koja ste prethodno konfigurisali za ovog nadgledanog korisnika.
Dragi roditelji, ovaj tekst jeste malo opširan, ali je izuzetno koristan. Obzirom na brojne opasnosti i na mnoštvo neprimerenih sadržaja kojima su naša deca izložena na internetu, valjalo bi ispratiti opisani postupak i učiniti Google bezbednijim mestom za mališane, koje ćete postavljanjem parametara za roditeljsku kontrolu moći da nadgledate kad god to poželite.
Međutim, ono što je svakako najvažnije jeste edukacija. Pričajte sa svojom decom, ukažite im na opasnosti koje vrebaju na netu. Neka razviju svest o tome da internet može biti i opasno mesto, zbog čega moraju stalno biti na oprezu.
Uz postavljanje bezbednosnih filtera i pravilnu edukaciju, dete će biti višestruko bezbednije dok je onlajn, a vi ćete biti spokojniji.




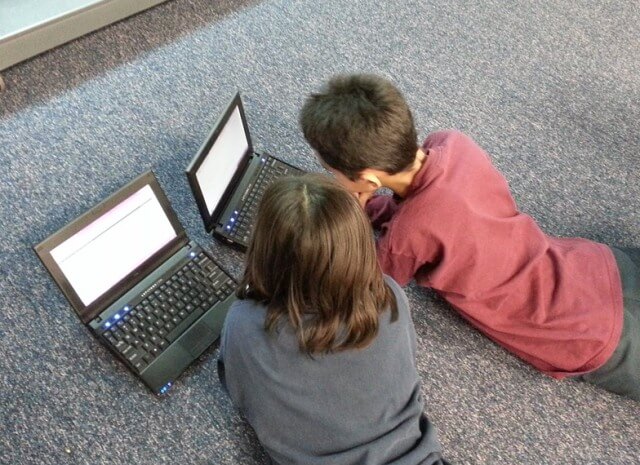






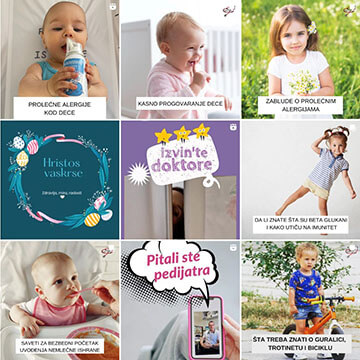

Komentari 0